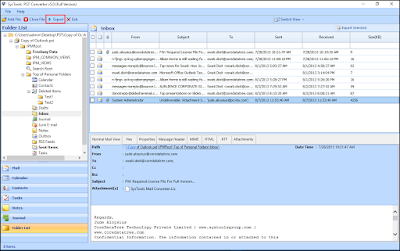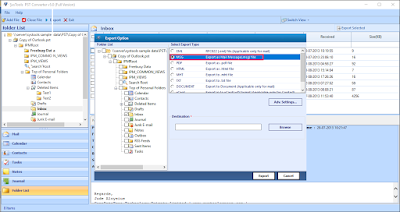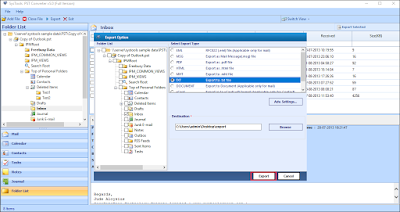Recently, There have been multiple queries where the users are looking to convert Outlook MSG files to the Adobe PDF file format manually. As it has always been a challenging task for the users to move and transfer email messages from the MSG file to the Adobe PDF file format. So, we have explained the manual methodology in order to target the same problem. Along with this we have also enlisted the automated methodology for the same. But, First of all we need to get acknowledged about the MSG and the PDF file format.
Introduction to MSG & PDF file format
Let us Know about the MSG file and PDF file format. MSG file is a very simple file format of Microsoft Outlook. It is a very simple file format used in Microsoft Outlook which can easily save all the email data items in it. The file can be accessed by any text editor or by notepad. It can be manually created by user using the drag and drop method.
Whereas PDF(Portable Document Format) is a very popular ans safe file format that can be used by users to store the important content in it. PDF is most popular document file format, It allows the user to make multiple copies of a single file and print it on the paper. This format is very suitable for users for reading purposes. No content can be edited once the PDF file is created. It provides security feature such as encryption where the user can add password protection to the PDF files.
Reasons for which there is need to convert MSG to PDF file format
As per the user's requirements. There can be multiple reasons which demand to convert the MSG files to the PDF file format. This conversion process depends on the user's requirements:
- If the user doesn't want to lose important email messages, documents, invoices and many crucial data.
- Have instant preview of all the email messages of the Outlook in office presentation, medical reports, legal reports and etc.
- It is the safest and most secure file format which the secure the complete important data by using the password security.
- Users cannot use MSG files in the Absence of Outlook, Because PDF file is platform independent & can be accessed on any Operating system used on the computer system.
The reasons mentioned above are the most noted reasons which forces the users to think and move their email messages from Outlook to the PDF file format.
The best solution to convert the MSG files to PDF file format
The MSG to PDF converter tool is a one the perfect solutions available on the internet that can be used in order to convert the Outlook MSG files to the Adobe PDF file format. The software is a complete package that is a combination of the user friendly interface, Which can be understood very easily by any user. It is helpful for the users to convert multiple MSG files into PDF. It is very effective and efficient while converting the MSG files to the PDF file format.
Steps to convert MSG to PDF file format
- Download and install the MSG to PDF Converter Application.
- Now, Launch the tool on your system.
- Browse & Navigate the required MSG file according to their requirement.
- Now, click on the export button destination location by clicking on the browse button
- Now, on the final step, click on the Export button.
The software also bundles along the following features:
- Provides the most secure MSG to PDF Conversion.
- No file size limitation.
- Maintains Data integrity
- Supports multiple batch file conversion.
- Supports all versions of Outlook
You can definitely try the demo version of the software prior making the purchase of the software. That combines up to the pros of the software making it more effective and efficient from a user's perspective.