Gmail and Office 365 are popularly known web-based email application used by users. Both of them are the cloud-based application that needs internet connection to access account. There is not much difference in the services offered by Gmail and Office 365. However, in the case of a business organization, most of the users prefer Office 365 as an email application. It is because MS Office 365 provides more professional environment, different plans and versions for different users. Moreover, Office 365 offer more storage space when compared with Gmail. Microsoft Office provides both online and offline versions of all its applications and Office 365 is its inbuilt application so, can be used in offline mode also. All these reasons make users migrate from Gmail to Office 365.
Manual Solution to Import Gmail to Office 365
Users are looking for a solution to migrate email from Gmail to Office 365. Thus, to perform Gmail account to Office 365 migration manually using IMAP, follow the steps listed below properly:
Step 1 - Create Office 365 Mailbox: To create an Office 365 mailbox, a user needs to add either single or multiple users at once. Always keep in mind while adding users to Office 365 mailbox provide a license to them. Before starting migration process, it is important to have Office 365 account for each user.
Step 2 - Create Gmail Mailboxes List for Migration: Here you need to create the list of Gmail mailboxes that you want to migrate yo Office 365. The simple and easy way to create list is using Excel. To do the same follow the steps given below:
Note: To perform the migration and to create a list, a user requires password of all Gmail account that you want to migrate.
1. Open Microsoft Excel application on the local machine
2. Then, open a New Worksheet in Excel, that contains following attributes:
- In Cell A1: EmailAddress
- In Cell B1: UserName
- In Cell C1: Password
3. After that, enter all Gmail account email address, username and password, which you need to migrate from Gmail
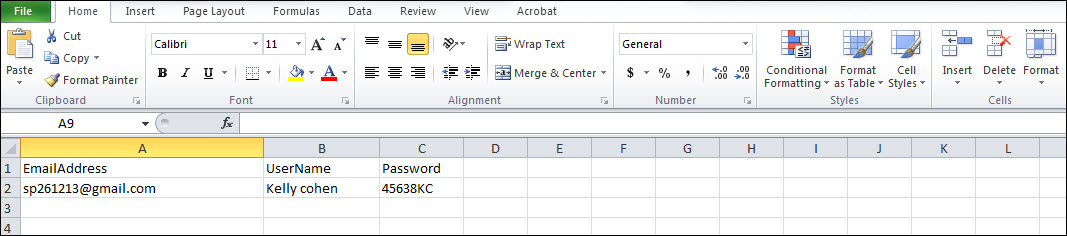
4. Then, you need to Save the file in CSV file format and exit MS Excel Application.
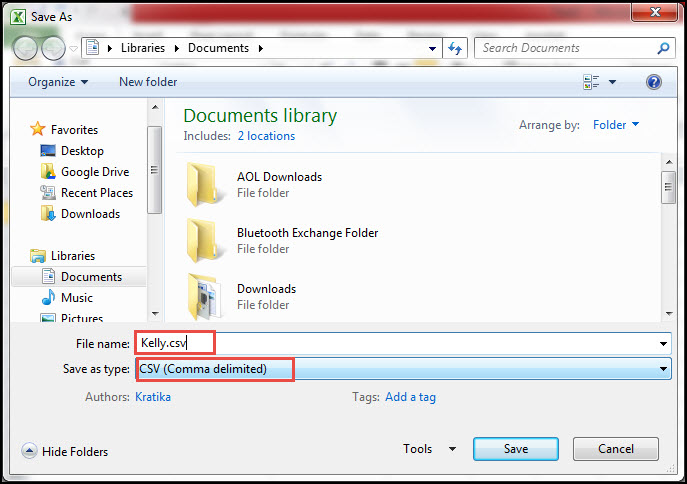
Step 3 - Verify Connection Between Gmail and Office 365
1. First, go to Exchange Admin Center
2. After that, navigate to Recipients >> Migration option
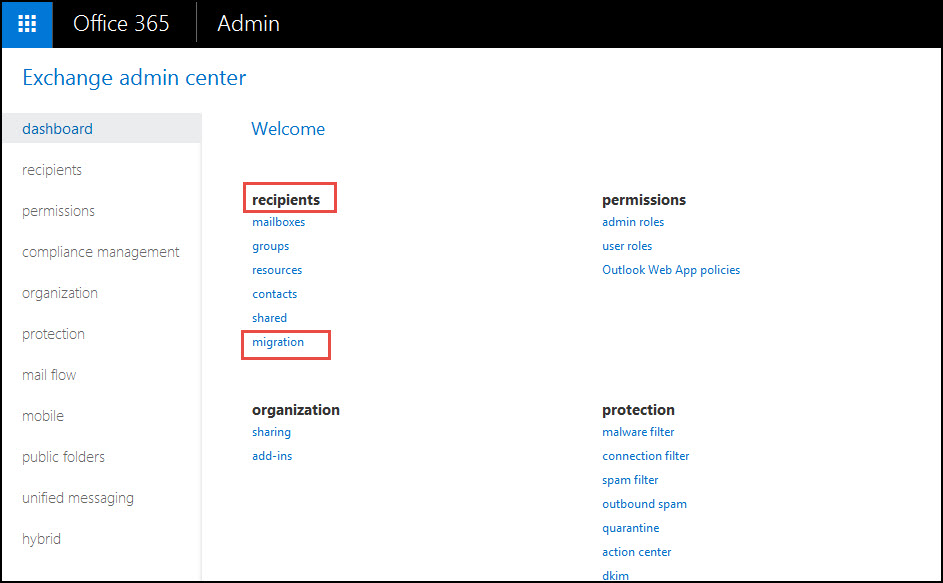
3. Then, click on More Icon >> Migration Endpoints option
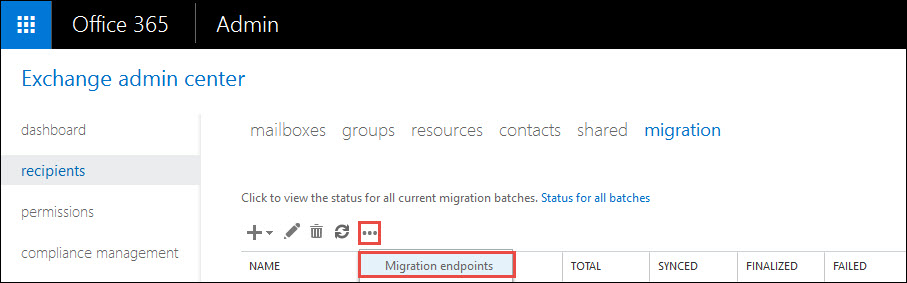
4. Now, to create migration end point, click on New (+) and choose IMAP radio button
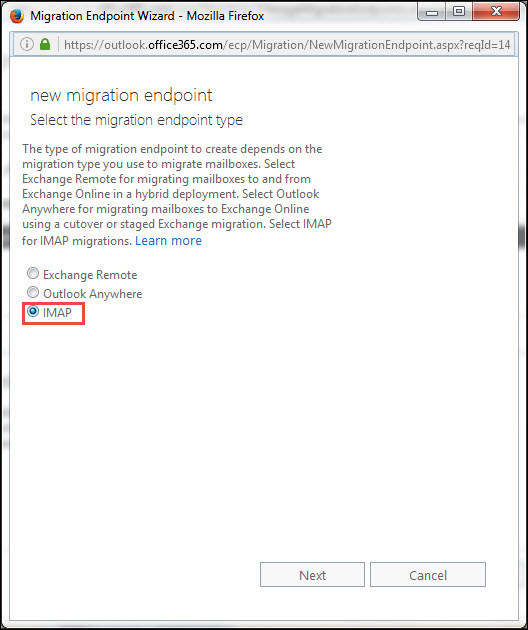
5. Next, enter imap.gmail.com in *imap server and click on Next button
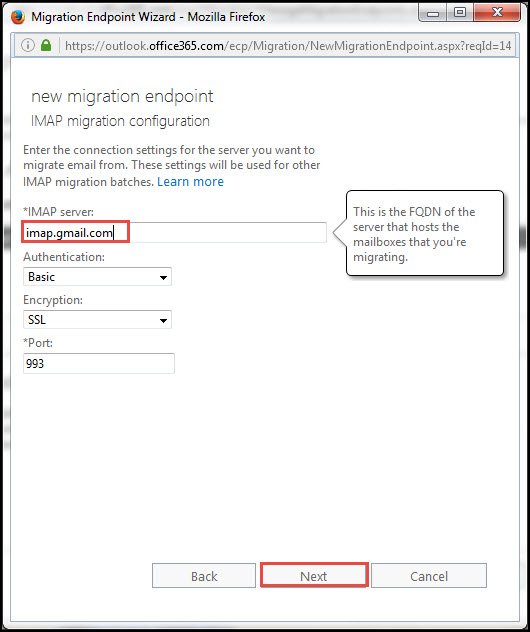
6. After that, enter Migration end-point name and leave other two field blank
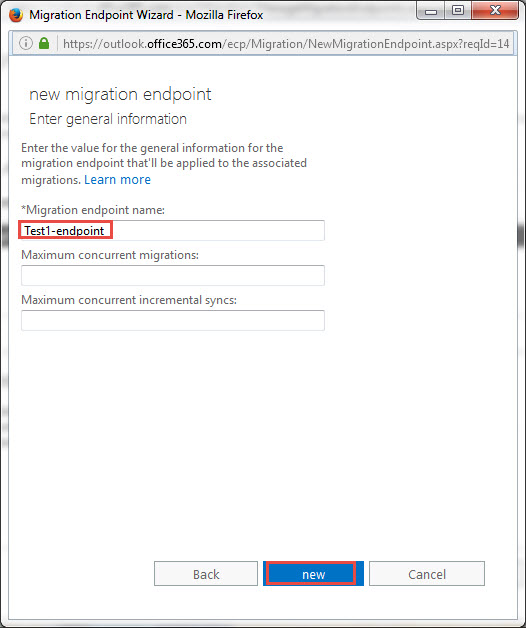
7. In last, click on New to create migration end-point.
Step 4 - Import Gmail Emails to Office 365 Account
1. Open Office 365 Admin Center and click on Admin >> Exchange
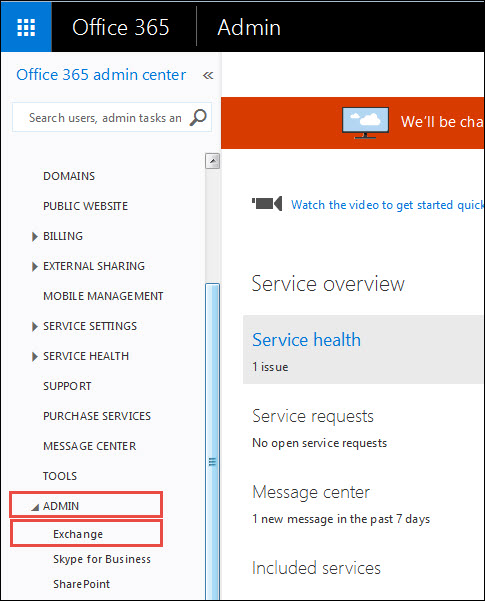
2. Now, click on Recipients >> Migration option
3. After that, click on + icon and choose Migrate to Exchange Online option
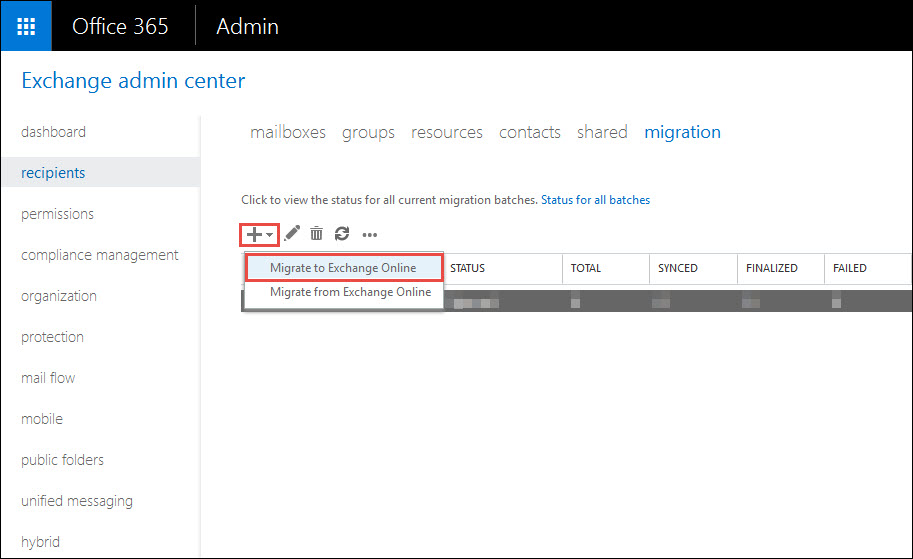
4. Then, choose IMAP migration and click on Next to continue
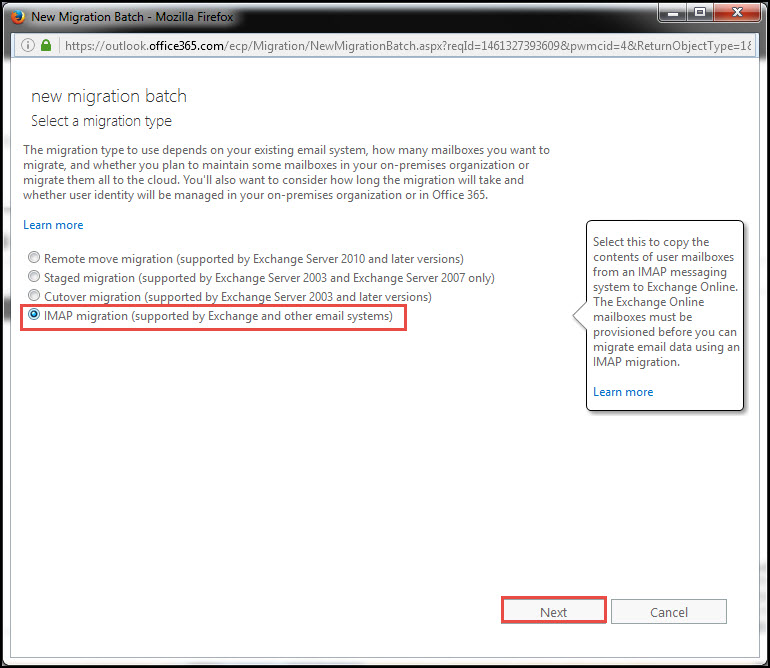
5. Check the Allow unknown column in CSV file checkbox and click on Browse button
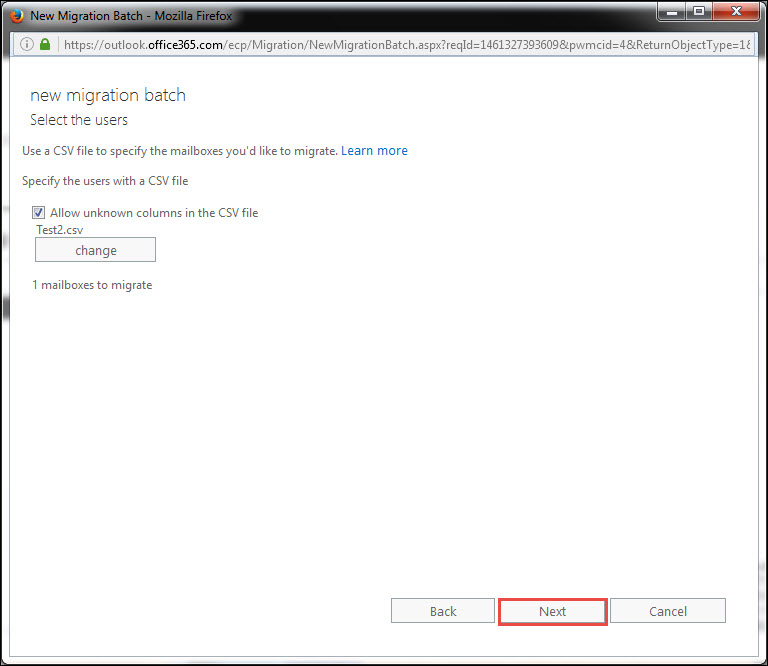
6. Now, select the CSV file that you have created in Step 2 above
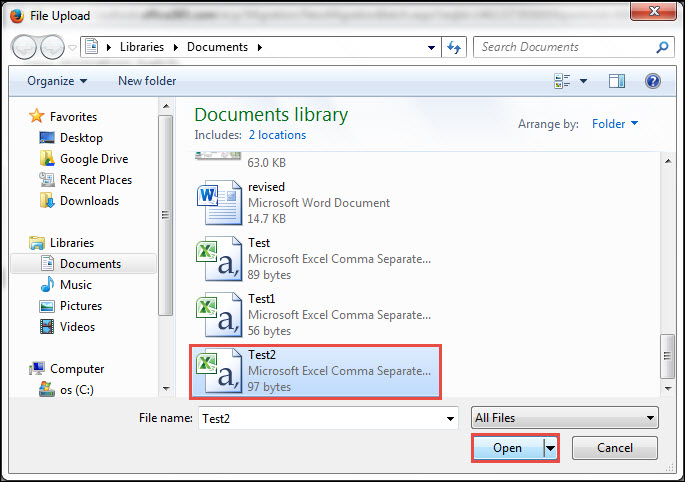
7. After that, click on Open button to upload the file and then, click on Next to continue
8. Next, choose the migration endpoint on Set migration endpoint page that you have created in step 3 above and click Next
9. Now, enter imap.gmail.com in IMAP server field and leave other as default. Then, click on Next
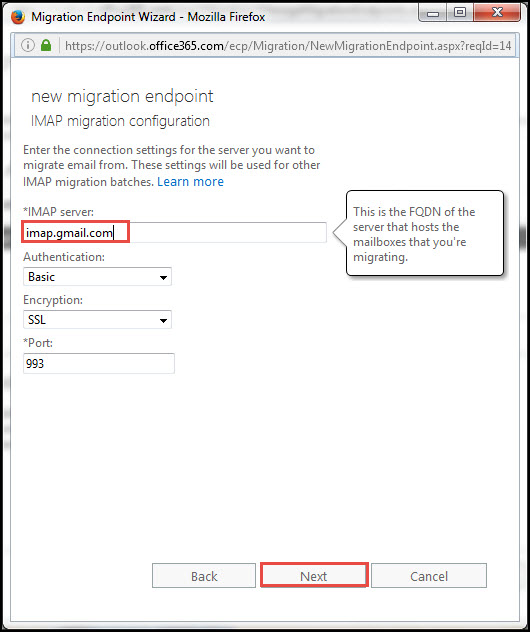
10. In the *New migration batch name text field mention the batch name for configuration settings
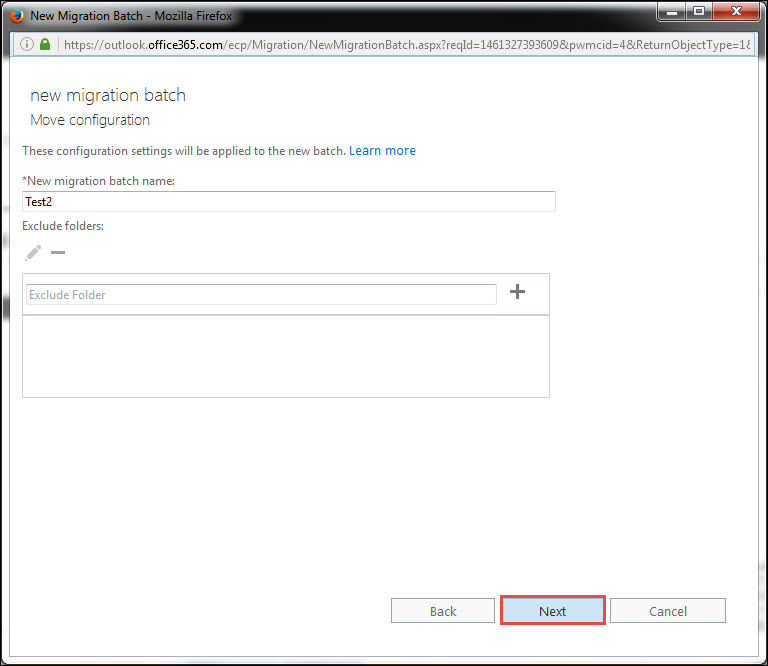
11. Finally, click on New button to finish the migration process
Step 5: Verify the Migration
After migrating emails from Gmail to Office 365, it is necessary to confirm the migration. To do the same, open Exchange Admin Center page and click on Recipients >> Migration option. Here, you need to verify the batch name displaying on migration dashboard. Moreover, if migration is completed then, Synced named is displayed on the status.
Why Manual Fails?
There are various limitations of manual procedure that a user might face while performing Gmail to Office 365 migration:
1. Manual is very lengthy, complex and tedious way of importing data from Gmail account to Office 365
2. It required lots of configurations before migration.
3. A user must be technically strong ton perform migration
4. There might be some loss of data when user import Gmail to Office 365 account
Alternative Solution to Migrate Emails from Gmail to Office 365
To overcome all the limitations that a user might encounter is with the help of two software to Gmail to Office 365. One is Gmail backup tool that will download Gmail emails to PST format. After that use Office 365 restore to upload PST file to Office 365 account.
Import Converted File to Office 365 Account
After extracting Gmail data in PST file format using Gmail Backup tool, it's time to move that file to Office 365 account. Now, to do the same without any trouble or expert help, go for a third-party tool i.e. Office 365 Restore. It moves all emails along with attachments and maintains meta properties also. Moreover, the software does not impose any file size limitation and offer an easy user interface.
Final Word
How to import Gmail Emails to Office 365 is one of the most popular searches. Thus, in this post, both manual and alternative solution to migrate emails from Gmail to Office 365 are discussed. While using manual solution it can possible that user might face some issue. Therefore, in order to have a foolproof solution, it suggested to go for an alternative solution discussed above.

0 comments:
Post a Comment